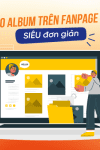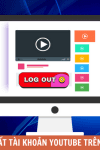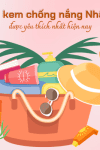Khi sử dụng máy tính, nhiều người cần quay video màn hình của thiết bị cho nhiều mục đích khác nhau. Tuy nhiên, không phải ai cũng biết cách quay màn hình máy tính có tiếng. Trong bài viết dưới đây, Phần mềm Ninja sẽ hướng dẫn bạn các cách quay màn hình máy tính đơn giản. Cùng theo dõi các bài viết bên dưới đây và thực hiện nhé!
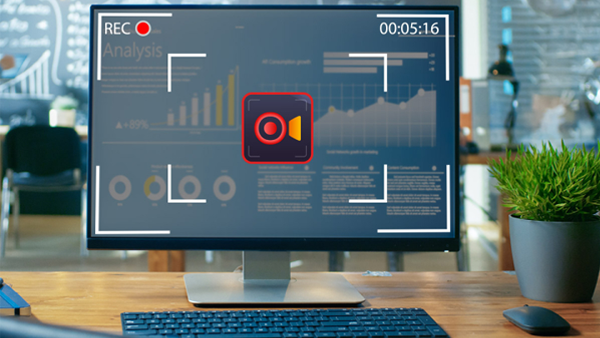
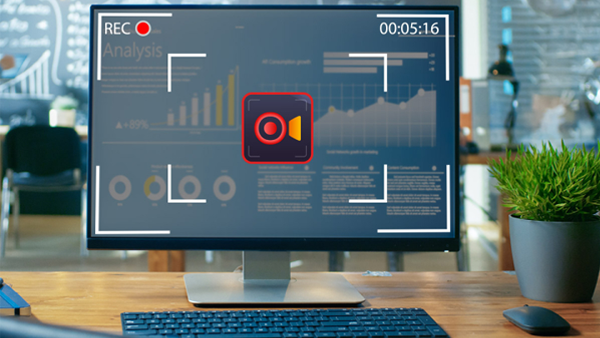
Cách quay màn hình máy tính có tiếng trên win 7, win 10
Nội Dung Chính
I. Cách quay màn hình máy tính có tiếng trên win 7 không phần mềm
Đối với Windows 7 người dùng có thể quay màn hình máy tính bằng sử dụng các công cụ hỗ trợ hoàn toàn miễn phí. Công cụ Problem Steps Recorder (PSR) là công cụ hỗ trợ đắc lực giúp bạn dễ dàng thực hiện quay màn hình không cần phần mềm.
Video được quay sẽ được lưu lại theo định dạng .mht không theo dạng mp4 thông thường. Giống như cách tắt window update bạn đễ có thể dễ dàng thực các bước dưới đây trên những thương hiệu máy tính khác nhau:
Bước 1: Khởi động Problem Steps Recorder (PSR)
- Cách 1: Dùng tổ hợp phím Windows + R -> Xuất hiện cửa sổ Run -> Gõ “psr” > Chọn OK để mở Steps Recorder.
- Cách 2: Mở Start Menu từ bên dưới góc trái màn hình -> Gõ “Problem Steps Recorder” vào thanh tìm kiếm -> Chọn ứng dụng để mở lên


Gõ “Problem Steps Recorder” vào thanh tìm kiếm
Bước 2: Sau khi đã truy cập vào phần mềm, chọn mũi tên chỉ xuống nằm cạnh nút “Help” ở góc phải trên cùng của giao diện -> Nhấn chọn “Settings”.
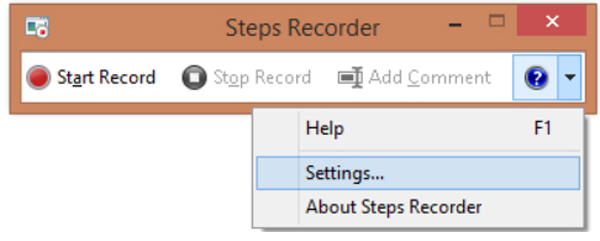
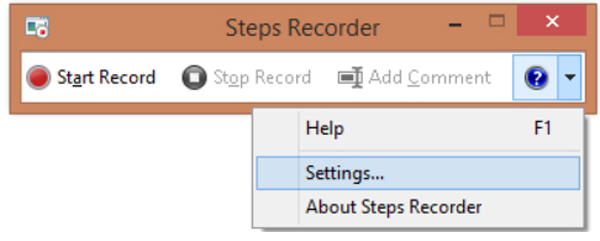
chọn mũi tên chỉ xuống ở góc phải trên cùng của giao diện chọn Settings
Bước 3: Với các lựa chọn tùy chỉnh bạn có thể lựa chọn phiên bản quay màn hình phù hợp với nhu cầu của mình:
- Output location: Lựa chọn vị trí lưu trữ video mặc định của máy tính mà bạn muốn
- Enable screen capture: Nhấn chọn vào mục “No” để tắt tính năng chụp màn hình máy tính nếu bạn không muốn.
- Number of recent screen captures to store: Tùy thuộc vào nhu cầu của bạn cao hơn thấp hơn bạn có thể tăng giảm số màn hình phù hợp với nhu cầu của bạn. Số lượng mặc định sẵn trên máy sẽ là 25 màn hình.
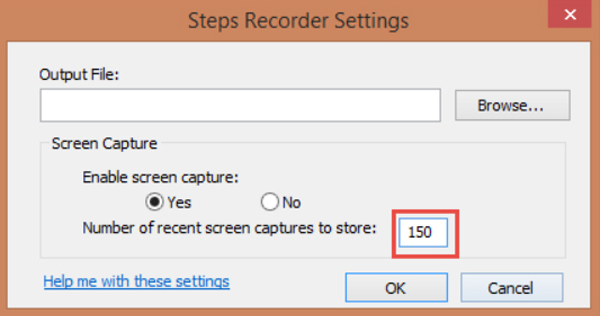
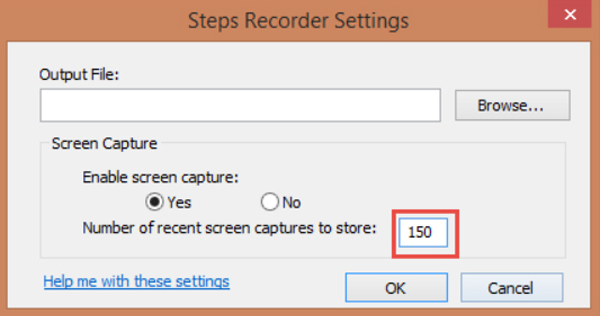
bạn có thể lựa chọn phiên bản quay màn hình phù hợp với nhu cầu
Bước 4: Để bắt đầu quay màn hình sau khi đã hoàn thành quá trình cài đặt, tiến hành sử dụng phím Start Record hoặc ấn tổ hợp Alt+A để bắt đầu quay màn hình.
Bước 5: Để tạm dừng quá trình quay màn hình, bạn có thể nhấn phím Pause Record hoặc tổ hợp phím Alt+U trong quá trình quay. Tiếp tục quay bạn hãy nhấn Resume Record hoặc tổ hợp phím Alt+S để tiếp tục quá trình.
Bước 6: Cuối cùng chọn Stop Record hoặc dùng tổ hợp Alt+O để hoàn tất quá trình quay. Bạn chỉ cần đặt tên và lưu file lại vào máy là xong.
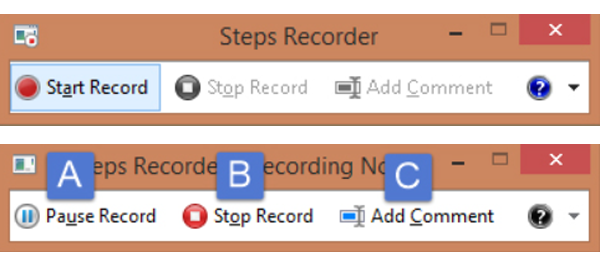
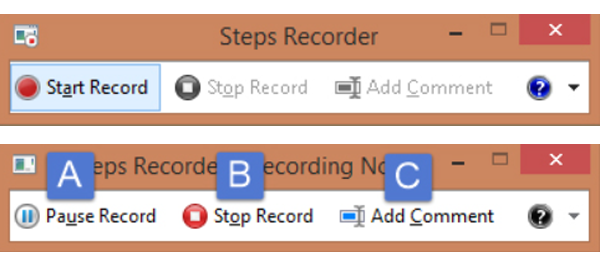
chọn Stop Record hoặc dùng tổ hợp Alt+O để hoàn tất quá trình quay
Lưu ý: Để coi videos bạn đã quay bằng Word hoặc Slideshow sau khi quay xong bằng công cụ Steps Recorder.
II. Cách quay màn hình máy tính có tiếng trên win 10 không phần mềm
Đối với Windows 10 bạn sẽ sử dụng ứng dụng Game Bar được tích hợp miễn phí để quay màn hình máy tính có tiếng. Tận dụng công cụ hoàn toàn miễn phí này sẽ giúp bạn quay màn hình PC đơn giản, đặc biệt đối với quá trình giảng dạy và chơi game.
Bước 1: Khởi động công cụ Xbox Game Bar bằng tổ hợp phím Windows + G tại cửa sổ màn hình bạn muốn ghi lại đã.
– Ở góc bên trái màn hình trên thanh công cụ bạn sẽ thấy Capture, chọn biểu tưởng để chụp ảnh màn hình. Chọn hình máy ảnh, biểu tượng đầu tiên để chụp ảnh.
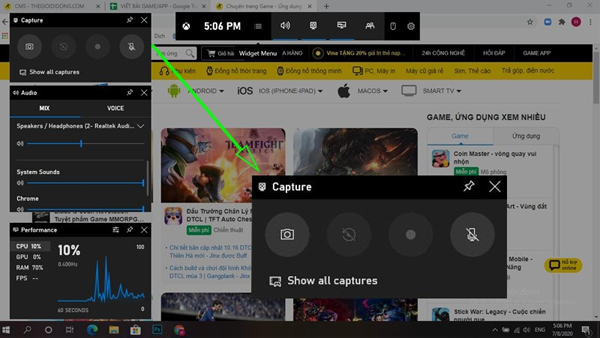
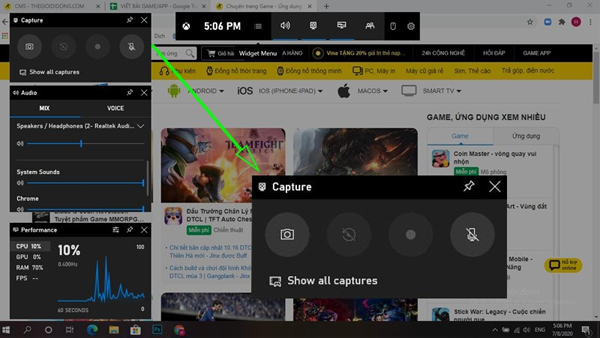
Khởi động công cụ Xbox Game Bar bằng tổ hợp phím Windows + G
Bước 2: Chọn biểu tượng máy ảnh để tiến hành quay video màn hình của thanh công cụ Capture.
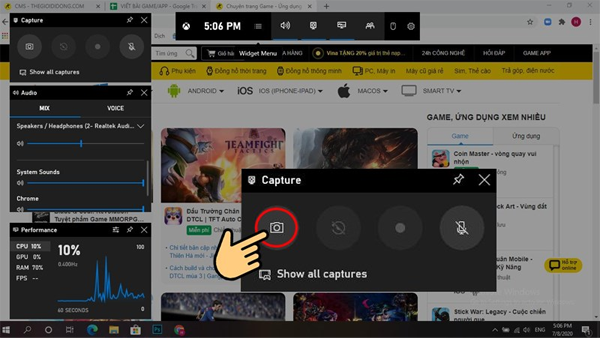
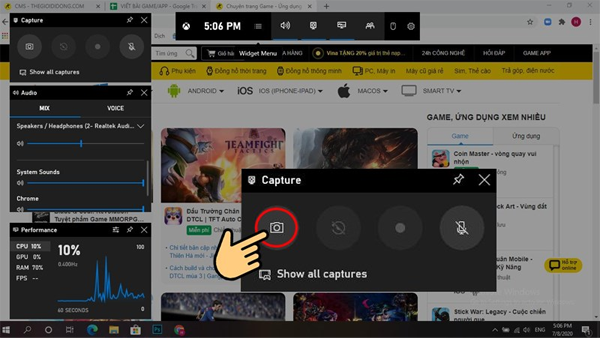
Chọn biểu tượng máy ảnh để tiến hành quay video màn hình của thanh công cụ Capture
Bước 4: Nhấn biểu tượng ô vuông để dừng lại sau khi đã quay xong màn hình mà bạn muốn.
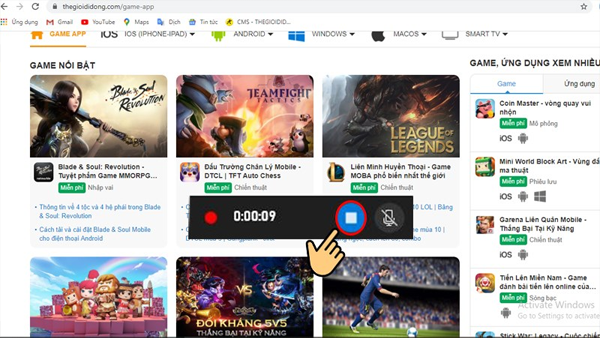
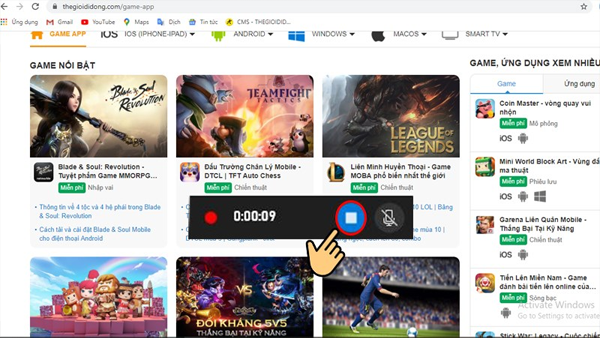
Nhấn biểu tượng ô vuông để dừng lại sau khi đã quay xong
Bước 5: Để ghi lại màn hình giúp người xem dễ dàng hiểu thêm những gì bạn muốn truyền tải hơn, bạn có thể thu âm lại những gì mình muốn nói bằng cách nhấp vào biểu tượng micrô.
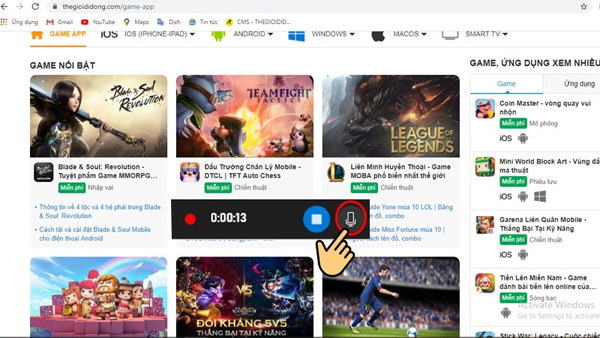
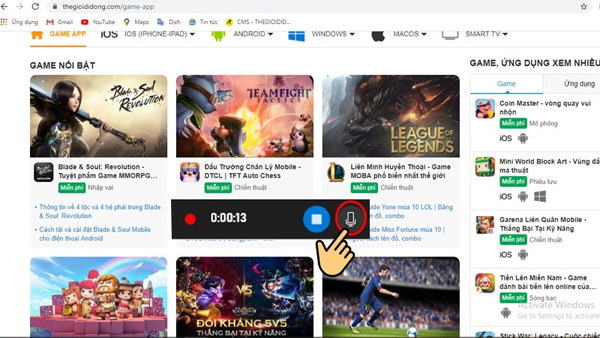
bạn có thể thu âm lại những gì mình muốn nói bằng cách nhấp vào biểu tượng micrô
Bước 6: Video sẽ được lưu vào thư mục tại ổ đĩa C với đường dẫn C:UsersAdminVideosCaptures. Bạn cũng có thể chọn mục Videos trong phần PC ở cửa sổ File Explorer ở thanh bên trái sau khi đã hoàn thành quá trình quay màn hình máy tính.
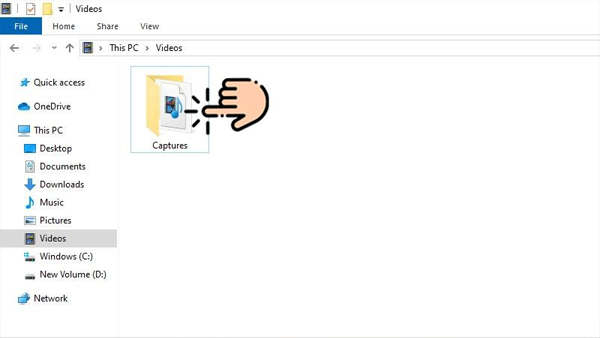
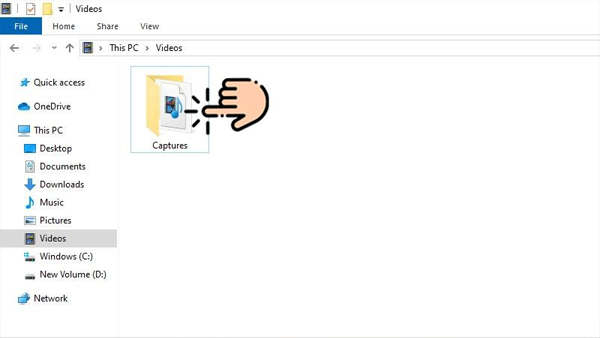
Video sẽ được lưu vào thư mục tại ổ đĩa C với đường dẫn C:UsersAdminVideosCaptures
Nếu đang dùng win 7, bạn có thể thực hiện cách nâng cấp win 7 lên win 10 để thực hiện cách quay màn hình như các bước trên. Hoạt động trên win 10 ổn định và dễ dàng cho mọi người dùng. Nếu bạn còn đang thắc mắc nên dùng win 7 hay win 10 thì có thể tham khảo tìm hiểu chi tiết ngay.
III. Top ứng dụng hỗ trợ quay màn hình có tiếng cho win 7, win 10
Ngoài cách quay không phần mềm, bạn có thể tận dụng một số phần mềm hỗ trợ quay màn hình có tiếng trên win 7 và win 10 được chia sẻ sau đây. Khác biệt lớn nhất là bạn cần thực hiện cài đặt các phần mềm này trên máy tính trước khi khởi động và quay lại màn hình.
1. Phần mềm OBS Studio
Với những ai cần quay, thu âm thường xuyên thì OBS Studio là một ứng dụng hoàn hảo vì tính chuyên nghiệp và hoàn toàn miễn phí. Đây cũng là phần mềm được đông đảo các streamer sử dụng để quay màn hình cũng như livestream với độ phân giải cao không giới hạn thời gian quay
Bạn tải ứng dụng OBS về máy tính tạị đường link https://obsproject.com/. Tải thành công bạn tiến hành cài đặt ứng dụng trên máy tính. Sau khi cài đặt hoàn tất, mở ứng dụng để thao tác.
2. Phần mềm Camtasia


Phần mềm Camtasia
Camtasia Studio là một trong những phần mềm quay màn hình máy tính chuyên nghiệp. Phần mềm sẽ giúp bạn ghi lại mọi thứ trên màn hình: Các trang web giao diện người dùng, cuộc gọi video hoặc bản trình chiếu PowerPoint,….được mở trên màn hình máy tính. Tất cả hình ảnh video bạn nhận được đều có chất lượng cao.
Bạn tải phần mềm Camtasia: https://www.techsmith.com/download-camtasia-win-thankyou.html
3. Phần mềm Bandicam
Bạn sẽ quay màn hình máy tính chuyên nghiệp dễ dàng với chất lượng hình ảnh cao, đa dạng kiểu quay bằng phần mềm Bandicam. Phần mềm sẽ giúp quay video bất kỳ lúc nào, ghi lại mọi hoạt động trên màn hình máy tính, lưu lại dưới dạng tập tin video (AVI, MP4), hoặc các tập tin ảnh.
Các bạn tải ứng dụng qua đường link https://www.techsmith.com/download-camtasia-win-thankyou.html
Ứng dụng ShareX nổi tiếng hỗ trợ quay chụp màn hình máy tính là ứng dụng chụp màn dành cho Windows. Đặc biệt ShareX có hỗ trợ tiếng Việt giúp bạn thực hiện các thao tác dễ dàng hoàn toàn miễn phí cùng với những tính năng chụp ảnh tự động và chỉnh sửa chuyên nghiệp. Ngoài ra, hình ảnh và video có thể được tải lên imgur hoặc lên Google Drive, Dropbox, MEGA, … và hàng trăm dịch vụ khác của bạn.
Các bạn tải ứng dụng qua đường link https://getsharex.com/
5. Phần mềm Free Cam


Phần mềm Free Cam
Free Cam là phần mềm quay phim màn hình nhanh chóng và dễ dàng dành cho Windows. Tạo bài giảng đơn giản bằng cách kết hợp trình chiếu và slide hướng dẫn bằng âm thanh từ micro, có hỗ trợ chỉnh sửa video sau bài giảng. Bạn nên sử dụng phòng học kín để tránh tiếng ồn trong quá trình ghi và quay video.
Tải ứng dụng tại https://helpdesk.ctu.edu.vn/images/upload/Free_Cam/free_cam_8_7_0.7z
Như vậy, bài viết đã tổng hợp cách quay màn hình máy tính có tiếng trên win 7, win 10 nhanh chóng. Bạn đọc tham khảo cách thực hiện bằng phần mềm và không phần mềm để có thể thực hiện thành công nhanh chóng nhất. Và nếu máy tính của bạn chưa cài đặt word, hãy tham khảo ngay cách tải word miễn phí cho win 10 tại đây nhé! Chúc bạn thành công!
=>> Nếu cần trợ giúp, đừng ngần ngại inbox, các Ninjaer sẽ giải đáp giúp bạn:
Group: https://fb.com/groups/congdongninja
Fanpage: https://www.facebook.com/ToolsNinja/
Group HCM: https://www.facebook.com/groups/952213511918580/
Tiktok: https://www.tiktok.com/@lammarketing0dong
Youtube: https://www.youtube.com/channel/UCemwpJtaSpQJL_0KGL8mkBA
Nếu cần trợ giúp, đừng ngần ngại inbox, các Ninjaer sẽ giúp đỡ bạn. Kết nối với chúng tôi để được hỗ trợ nhanh nhất:
Hotline: 0967.922.911
Group: https://fb.com/groups/congdongninja
Fanpage: https://www.facebook.com/ToolsNinja/