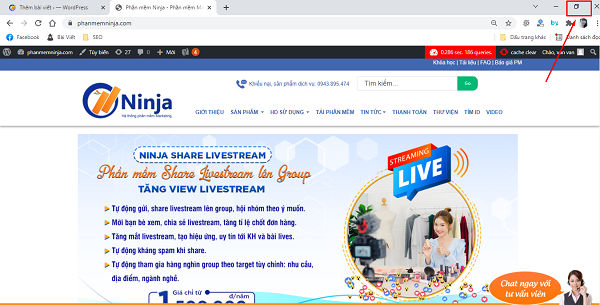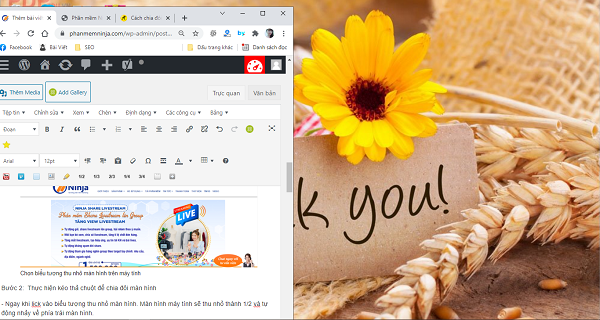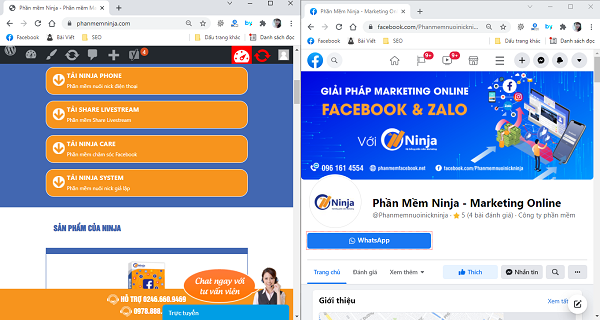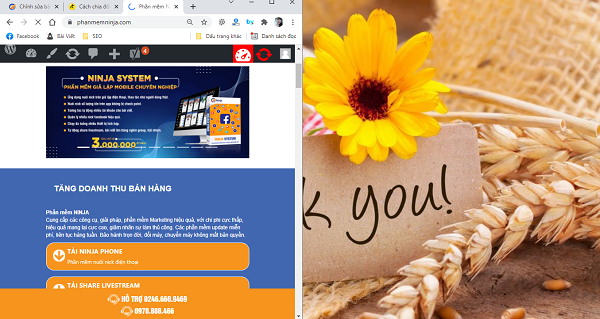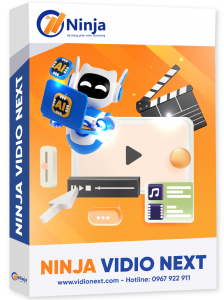Cách chia đôi màn hình máy tính win 7, win 10 cực dễ dàng
van van 15/11/2021
Khi sử dụng máy tính để làm việc hoặc học tập, chúng ta thường phải mở nhiều tab, nhiều ứng dụng cùng lúc. Việc chuyển qua chuyển lại liên tục giữa các tab, các ứng dụng khiến bạn mất thời gian và cảm thấy khó chịu? Chia đôi màn hình máy tính lúc này sẽ trở thành giải đáp mang lại hiệu quả nhất. Vậy cách chia đôi màn hình máy tính như thế nào? Cùng phần mềm Ninja tìm hiểu chi tiết đáp án trong bài viết dưới đây.
I. Điều kiện để có thể chia đôi màn hình máy tính
Chia đôi màn hình máy tính là giải pháp hiệu quả giúp người dùng làm được nhiều việc cùng lúc. Hỗ trợ kiểm duyệt thông tin 2 cửa sổ dễ dàng, từ đó tối ưu thời gian và gia tăng hiệu suất công việc.
Để có thể chia đôi màn hình trên máy tính. bạn cần kiểm tra để chắc chắn rằng, máy tính của bạn đã bật chức năng chia nhỏ màn hình. Khi đó, bạn có thể chia nhỏ màn hình thành 2,3,4,5… theo tùy ý.
Các bước thực hiện bật chức năng chia nhỏ màn hình trên máy tính như sau:
Bước 1: Vào mục Setting (Cài đặt) trên máy tính.
– Chọn cửa sổ “windown” góc trái dưới cùng máy tính
– Chọn “Setting”
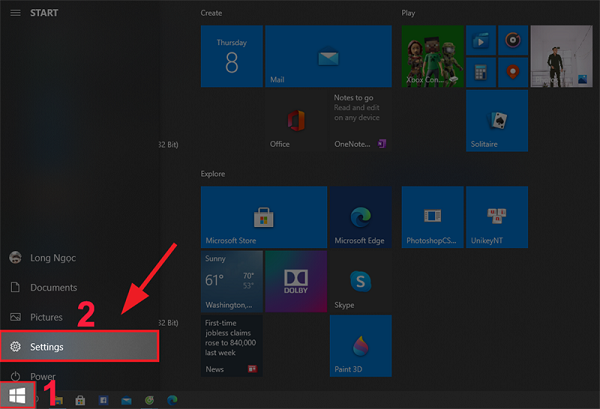
Bật tính năng chia màn hình trên máy tính
Bước 2: Chọn System

Bật tính năng chia nhỏ màn hình trên máy tính
Bước 3: Chọn Multitasking > gạt nút tròn sang biểu tượng On của Snap windowsđể bật chức năng chia nhỏ màn hình.

Bật tính năng chia màn hình trên Windown
II. Hướng dẫn cách chia đôi màn hình máy tính win 7, win 10
Việc thực hiện chia đôi màn hình trên máy tính win 7 và win 10 là tương tự nhau. Người dùng có thể sử dụng nhiều cách khác nhau để chia nhỏ màn hình trên máy tính. Dưới đây là tổng hợp một số cách được dùng phổ biến, đơn giản, nhanh chóng nhất.
1. Kéo thả chuột để chia sẻ màn hình
Kéo thả chuột là cách đơn giản và nhanh chóng nhất để chia đôi màn hình trên máy tính. Cách chia đôi màn hình máy tính bằng phương pháp này được thực hiện vô cùng đơn giản như sau:
Bước 1: Click biểu tượng thu nhỏ màn hình như hình dưới
Bước 2: Thực hiện kéo thả chuột để chia đôi màn hình
– Ngay khi lick vào biểu tượng thu nhỏ màn hình. Màn hình máy tính sẽ thu nhỏ thành 1/2 và tự động nhảy về phía trái màn hình.
– Kéo tab khác bạn muốn hiển thị sang bên phải màn hình. Khi đó, máy tính sẽ được chia làm 2
2. Sử dụng công cụ trên Taskbar
Trên thanh công cụ Taskbar có hỗ trợ tính năng mở full toàn bộ cửa sổ trên máy tính. Với tính năng chia màn hình máy tính trên thanh Taskbar, mọi cửa sổ trên máy tính của bạn đều được hiển thị nhanh chóng. Cách chia đôi màn hình máy tính trên công cụ Taskbar như sau:
Bước 1: Chuột phải vào thanh Taskbar phía dưới màn hình
Bước 2: Chọn Show windows side by side. Khi đó, toàn bộ cửa sổ trên máy tính của bạn sẽ được hiển thị trên cùng màn máy tính.
Lưu ý: Để trở về trạng thái bình thường. Bạn chỉ cần chuột phải vào thanh Taskbar và chọn Undo Show all windows side by side.
3. Sử dụng tổ hợp phím để chia đôi màn hình máy tính
Ngoài 2 cách thông dụng ở trên. Bạn đọc có thể tham khảo thêm cách chia nhỏ màn hình máy tính từ tổ hợp phím tắt. Các bước thực hiện công việc này như sau:
Bước 1: Chọn tổ hợp phím Windows + Phím mũi tên trái / Phím mũi trên phải để đưa cửa sổ lấp đầy một nửa màn hình bên trái/ bên phải.
Thực hiện tương tự với cửa sổ còn lại. Bạn sẽ chia màn hình máy tính với 2 cửa sổ làm việc ngang bằng nhau.
Như vậy, cách chia đôi màn hình máy tính được thực hiện vô cùng đơn giản theo nhiều phương thức khác nhau. Bạn đọc có thể lựa chọn 1 trong các cách trên để thực hiện việc chia đôi màn hình, tạo điều kiện thuận lợi trong công việc và học tập của mình.
Tham khảo thêm:
– Cách tạo nick facebook thứ 2 trên máy tính
– Cách tạo nhiều trình duyệt chrome đăng nhập nhiều nick facebook
=>> Nếu cần trợ giúp, đừng ngần ngại inbox, các Ninjaer sẽ giải đáp giúp bạn! Tham gia ngay!
Group: https://fb.com/groups/congdongninja
Fanpage: https://www.facebook.com/ToolsNinja/
Hỗ trợ trực tuyến
Khu vực miền Bắc
Mr. Trịnh Nghĩa: 0326 619 701
Mr. Tiến Dũng: 0866 712 680
Mr. Ngọc Lâm: 0379 698 601
Mr. Chấn Hào: 0379 445 901
Khu vực miền Nam
Mr. Thanh Nhật: 0889 999 418
Mr. Đoàn Dũng: 0815 747 579
Hỗ trợ CSKH
0325.50.2086
Support 1: 0975.73.2086
Support 2: 0332.52.2086
Support 3: 0325.58.2086
Support 4: 0977.58.2086
Support 5: 0326.99.2086
Support 6: 0976.85.2086
Support 7: 0325.50.2086
Support: 0326.72.2086